Slack Best Practices to Enhance Team Collaboration and Efficiency!

When we jump into Slack, we’re entering a world where communication can flow as smoothly as a river—if we use it right. Public channels are our friends, giving everyone a clear view of what’s happening at any stage in the life of a project.
When we set up default channels right from the start, we ensure nobody misses out on the important stuff, keeping our team in sync moving forward.
But efficiency isn’t just about what we say—it’s about how we say it. By learning the ropes of Slack, we can share ideas, updates, and feedback without cluttering inboxes or chasing people down. It’s about creating a space where ideas can blossom, and every team member can contribute without barriers.
That’s the kind of collaboration that turns good teams into great ones.
Slack Best Practices: Mastering The Core Functionalities
If we want to use Slack effectively, we’ve got to get to grips with the basics. Mastering core functionalities means less time fumbling through menus and more time getting the good work done. We’re talking about knowing our way around channels, messages, and handy features that make Slack much more than just a chat app.
Understanding Slack Commands for Quick Actions
Knowing our way around Slack commands is like having superpowers at our fingertips. One quick tap of the slash key and a whole menu of actions in Slack is ours to command. Want to set a reminder or change your status? Just a slash command away.
And it’s not just about speed; it’s about keeping our flow strong without clicking around and losing focus.
Here are a few examples of slash commands that can be real time-savers:
- /away – Set your status to away
- /dnd – Turn on Do Not Disturb mode
- /remind – Set a reminder for yourself or a teammate
- /status – Update your status with a custom message

Look for the smiley face icon to spice up messages with emojis, or use the lightning bolt icon for more complex actions. These little shortcuts are game-changers, letting us communicate not just with words but with personality and precision.
Whether giving a thumbs up or setting up a poll, these icons let us say more with less, keeping our conversations clear and lively.
Using Slack Calls for Real-Time Communication
Sometimes, a message won’t cut it, and that’s when Slack calls come into play. With just a click of the phone icon, we’re talking face-to-face—or screen-to-screen—with our teammates. It’s about connecting in real time, ironing out the creases, and getting straight to the heart of the matter.
And when we’re done, we can share the details icon to keep everyone in the loop.
When we’re deep in discussion and need to share something pronto, the slash command brings up the call function in a snap. It’s about making sure we can transfer our thoughts into actions without missing a beat.
Whether it’s a quick check-in or a deep dive into the details, Slack calls bridge typing long paragraphs and getting things done together.
The Slack App Directory for Enhanced Functionality
The Slack App Directory is like a treasure chest for us, especially for remote teams looking to streamline their toolkit. With a collection of the best Slack apps, we can customize our workspace to fit exactly what our team needs.
From project management to time tracking, there’s an app for almost everything—and it’s all just a click away.
When we dive into the app directory, it’s like stepping into a world of possibilities. We can connect our favorite tools and services, making Slack the command center for daily work. Whether sharing files, managing tasks, or tracking our time, the right apps can make Slack feel like our personal assistant, always ready to lend a helping hand.

Leveraging Advanced Search to Find Messages and Files
Ever felt like you’re digging for buried treasure when trying to find that one message or file? Advanced search is our map, guiding us to the X that marks the spot. With a few keystrokes, we can sift through conversations and documents, pulling up exactly what we need when needed. To access advanced search, we simply click on the search bar and use filters to narrow our search by date, user, or specific keywords.
Advanced search differs from regular search because it can use search modifiers for a laser-focused hunt. Instead of scrolling endlessly, we can quickly locate messages, files, or links shared in our workspace. It’s a powerful tool that saves us time and frustration, making our search for information as efficient as possible.
With advanced search, we’re turning Slack into our archive, always ready to reveal the gems hidden within our conversations.

Optimizing Your Slack Setup
Optimizing our Slack setup is about creating a digital workspace that feels like home. It’s where we start our day, check in with our team, and keep our projects moving. To make the most of it, we must be intentional and ensure every part of our Slack is fine-tuned for our workflow.
Seamless Installation and Team Onboarding
First, we’ve got to get our team onto Slack smoothly. We’re talking about seamless installation and an easy-to-use team onboarding process. We want everyone up and running without a hitch, knowing their way around Slack like it’s their backyard.
It’s the first step to ensuring we’re all on the same page, ready to tackle whatever comes our way.
Good onboarding also involves demonstrating how we use Slack’s features to collaborate and manage projects. By walking new members through our workflow and communication style, we lay the foundation for effective teamwork. And with everyone on the same page, we’re already one step closer to a well-oiled machine.
Crafting Effective Channel Naming Conventions
Now, let’s chat about channel names. They’re like the signs on the doors of our digital office. By crafting effective channel naming conventions, we’re helping everyone find their way to the right conversation at the right time.
It’s about being clear and descriptive so there’s no confusion about where to go for project updates or where to share some office fun.
Strategies for Creating Organized and Transparent Channels
Creating Slack channels with thought-out names isn’t just about being neat; it’s about building transparency and organization. When we use clear, consistent channel names, we’re setting up a workspace where information flows freely, and everyone can find what they need without a wild goose chase.
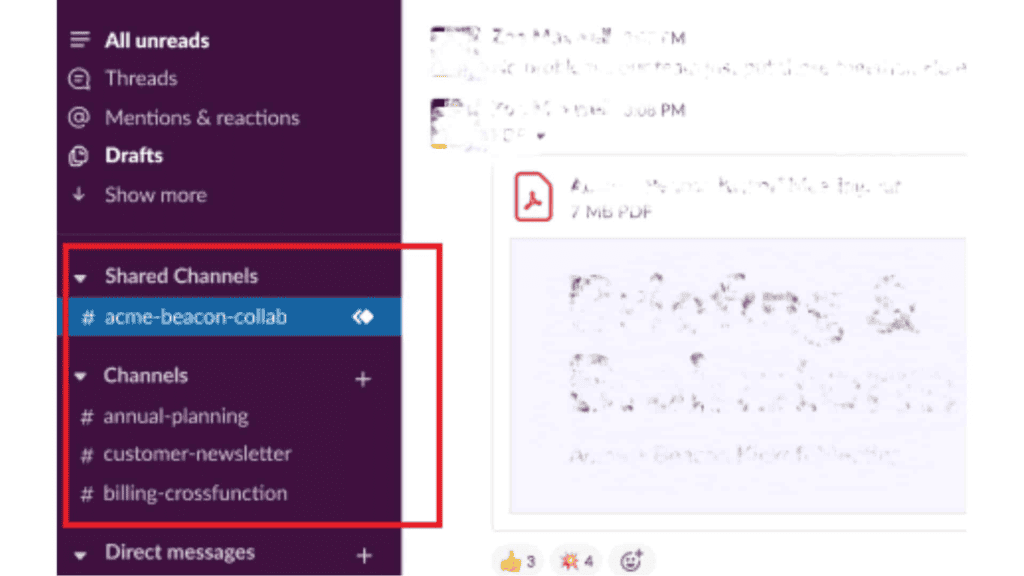
Integrating Tools to Project into Slack for Streamlined Workflows
When we integrate tools into projects in Slack, we’re not just adding bells and whistles—we’re crafting a streamlined workflow that fits our team like a glove. With some forethought and planning, we can turn Slack from a simple chat tool into the hub of our productivity.
Integrating project management tools into Slack is like putting the map and the tools for the journey in the same backpack. By bringing tools like Trello, Asana, or Jira into our Slack workspace, we can track the progress of our projects without switching between apps.
Whether using the Slack desktop app or on mobile, these integrations mean we’re always just a few clicks away from updating a task or checking a deadline. The convenience of having everything in one place helps us stay on top of our projects.
Integrating these tools creates a seamless experience that keeps our projects moving forward, no matter where or what device we’re using. This seamless experience lets us focus on the work itself, not on how we’re managing it.
Establishing Default Public Channels to Foster Open Communication
Establishing default public channels is like opening the doors to a grand hall where ideas are exchanged, and collaboration happens naturally. These channels are accessible and searchable, ensuring every piece of knowledge is just a click away.
It’s about creating a space to encourage teammates to share, ask questions, and get involved without the barriers of closed-off conversations.
We want to ensure our teammates access the full spectrum of our team’s knowledge. By making channels public by default, we set up the go-to places for sharing ideas and updates.
To set up default public channels in Slack, we create channels and adjust the settings to make them public. To do this, click on the channel name in the conversation header and go to the Settings tab. There, click on Change to a public channel option. (It’s also possible to make private channels if you need that).
Thus, such channels are open for everyone to join, making them accessible and searchable resources for the whole team.
Slack Etiquette And Best Practices
Let’s talk about how we keep things smooth and respectful in Slack. We want our public channels to be places of productive conversation, not noise. And we’re setting up default channels that are the go-to spots for the essential info we all need.
Plus, we’ll set reminders to keep us on track without being a nag—it’s all part of keeping our Slack space friendly and efficient.
Implementing Team Guidelines for Slack Use
Setting some ground rules is key to ensuring we’re all rowing in the same direction in Slack. Simple rules like not overusing @channel notifications, keeping conversations on-topic, and using threads to keep discussions organized can make a difference. These guidelines help us stay focused, respectful, and on top of our game while balancing being available and not getting overwhelmed.
When we all play by the same rules, we build a team culture of supporting each other and achieving great work.
Encouraging the Use of Threads for Organized Conversations
We all know how fast-paced our chat can get, with everyone sharing ideas simultaneously. That’s where threads come in handy. To start a thread, we only need to hover over the message we want to discuss and click the ‘Start a thread’ option. We can then type our response there. Slack will notify each person or channel involved in that thread. This way, the main chat stays neat while we dig into the details on the side.
It’s like having mini-meetings within our main chat!
Strategically Using @channel and @here Notifications
Let’s talk about getting everyone’s attention without causing a stir. When critical, use “@channel” to alert everyone in the slack channels, but only for the big stuff. For smaller updates that still need attention, “@here” pings those online. It sets team guidelines on when to use each one so we don’t have our phones buzzing all day.
Setting Up Custom Slack Statuses to Indicate Availability
Here’s a cool tip: let’s use Slack effectively by setting up our status. It’s like hanging a ‘Do Not Disturb’ sign or a ‘Come On In’ welcome mat on our digital door. Click on the profile picture, then set the status to show if we’re deep in work or having coffee. It helps our workspaces stay in sync, knowing who’s free to chat and who’s in focus mode.
Personalizing Slack For Maximum Productivity
Customizing our Slack space is like setting up our own digital office. Let’s dive into some nifty tricks to make Slack our productivity pal!
Customizing Notifications for Focused Work
Notifications are great, but if every message pings our desktop, it can be a real headache. Let’s tailor them to our work style. We can choose what we want to be notified about and when. That way, we can stay in the zone without missing anything important. It’s all about balancing staying informed and keeping focused.
Organizing Channels With Pinning and Grouping Features
By pinning our most important channels up top, we’ll always have our go-to spots right where we need them. And with grouping, we can bundle related channels together. It’s like having a well-organized bookshelf where everything is easy to find. No more scrolling through a messy list to find what we need!
Implementing Do Not Disturb (DND) During Work Hours
Do Not Disturb (DND) is our best friend during crunch time. Turning on DND silences all notifications so we can get down to business. It’s like putting up a virtual ‘Busy’ sign that says, ‘I’ll get back to you soon!’
Enabling Keyword Notifications for Relevant Alerts
Want to stay in the loop without getting swamped by notifications? Set up alerts for specific words or phrases. That way, Slack will give us a nudge when something we care about pops up. It’s like having a personal assistant who taps our shoulders when we need to know something.
Creating Personal To-Do Lists With Saved Items
Remember that cool thing someone shared last week? Me neither. But with saved items, it’s all good. Just hit the bookmark icon next to messages or files; they’re saved for later. It’s like sticking Post-it notes in our digital workspace.
Advanced Slack Tips For Efficient Teamwork
Ready to improve your Slack game? Let’s explore some advanced tricks to boost our team’s efficiency. With these tips, we’ll work smarter, not harder, and let Slack do the heavy lifting.
Utilizing Workflow Automation With Slack Workflow Builder
Did you know we can automate the boring stuff with Workflow Builder? It’s a tool in Slack that lets us create custom workflows for routine tasks. Imagine getting a daily to-do list or gathering feedback without lifting a finger. It’s like having a little robot helper right in our chat.

Managing Files and Resources with Slack’s File Browser
Losing files in the chat chaos? Not anymore! Slack’s File Browser is like a treasure map of all our shared files. We can track it down in seconds, whether in a channel or direct message. Say goodbye to the ‘Where did I put that file?’ panic and hello to organized bliss.

Organizing Workspaces With Sections and Starred Channels
Our workspace is our command center, so we must keep it in shape. With sections, we can group related channels. And by adding starred channels, we can quickly access our favorites. It’s like having VIP access to the channels we care about most.
Conducting Polls and Collaborative Decision-Making with Emoji Reactions
Need to make a quick team decision? Just throw out a poll with a message and let the emoji reactions pour in. It’s like a show of hands, but digital. Click the smiley face icon to add reaction options and watch the votes come alive. It’s fun, fast, and gets everyone involved in decision-making.

Editing Messages Quickly With Keyboard Shortcuts
Ever sent a message and spotted a typo just after hitting enter? We’ve all been there. The good news is that Slack lets us fix those oops moments fast. You can edit messages quickly by pressing the up arrow key right after sending them. This shortcut works as long as it’s within 5 minutes of sending the message.
This quick fix saves us from those little embarrassments and keeps our conversations looking sharp.
Cultivating A Positive Slack Culture
We believe the heart of a great team is not just in work-related channels but also in spaces where we can let our hair down. Creating channels for specific projects is key, as is having informal or social channels. These are the spots where our teammates build strong bonds, share laughs, and feel more connected.
They turn Slack from a mere tool into a community. And when we mute channels that aren’t essential, we cut down on noise and distraction, keeping our minds clear and focused on what matters.
Adding a Touch of Fun With Custom Emojis and Social Channels
Let’s face it—sometimes work can get a tad serious. That’s where custom emojis and social channels come into play. A well-placed emoji can break the ice or give a virtual high-five in work-related channels. But in informal or social channels, they’re the life of the party.
Click the emoji button to react to a joke, share your mood, or cheer on a teammate. When we create custom emojis—think of them as our inside jokes—they add that extra layer of fun that helps our teammates build stronger bonds.
Encouraging Participation and Engagement Through Creative Slack Channels
Want to keep everyone engaged? It’s all about creative Slack channels. Think beyond the usual work talk. Maybe it’s a channel that shares pet photos or one dedicated to celebrating small wins. It will make everyone feel included and heard.
Creative channels differ from regular ones in focusing on the interests that unite us, not just the tasks at hand. They offer a break from the routine, making our time on the desktop app more productive and focused.
Remember to use Slack’s pinned feature on your desktop app to highlight important channel details.
This keeps us productive and focused, ensuring the right conversations happen in the right places. And when we mark a channel as critical, everyone knows where the action is.
Integrating Team Building Activities Within Slack
Team building doesn’t have to mean another scheduled event. We can weave it right into our Slack routine. How about a quick trivia game over a channel or a weekly challenge everyone can participate in?
These activities help us learn more about each other and build trust. Plus, they give us a chance to unwind and share a laugh, making our workdays a bit lighter. By integrating these little moments of connection, we strengthen our team’s spirit and make our virtual office a place we all enjoy being a part of.
The Last Word On Slack Best Practices
We’ve journeyed through a realm of possibilities to transform our daily virtual interactions on our laptops on Slack into a powerhouse of productivity and collaboration. By mastering keyboard shortcuts’ simple yet impactful use, we can navigate our workspace swiftly, slicing through conversations and tasks easily.
When we set a reminder for ourselves or team members, we ensure that no idea falls through the cracks and that every crucial task gets the attention it deserves.
Our adventure doesn’t end here; it’s the beginning of a more structured and efficient working method. Embracing the power of bold text can make our messages stand out and ensure the key points are not overlooked.
Let’s carry forward these best practices to boost productivity and watch as our team’s collaboration soars to new heights, making our Slack experience not just a tool. It’s a trusted ally in our quest for success and connection in the digital workspace.
FAQs
1. How can I boost productivity while using Slack?
To boost productivity in Slack, start by customizing your notifications to avoid unnecessary interruptions. Use channels and direct messages strategically, reserving @channel and @here mentions for important updates.
Implement workflow automation whenever possible, and don’t forget to take advantage of keyboard shortcuts for quick actions. Lastly, regularly review and organize your channels and messages to keep your workspace clutter-free.
2. Can I edit a message after sending it on Slack?
Yes, you can edit messages on Slack. Press the up arrow key immediately after sending a message to open it for editing. Remember, it’s best to make your edits within 5 minutes of sending to maintain the context of the conversation.
3. What are some ways to maintain a positive culture on Slack?
Maintaining a positive culture on Slack involves creating a mix of work-related and informal or social channels, using custom emojis to add fun and personality to conversations, and integrating team bonding activities. Encourage participation and engagement through creative channels and ensure everyone feels included and valued in the digital workspace.
4. How can I use Slack for team bonding activities?
Slack is a great platform for team bonding activities. Consider scheduling regular events like trivia games, virtual coffee breaks, or photo-sharing channels to connect with your team.
These activities can be coordinated through Slack channels or apps from the Slack App Directory. The key is engaging team members in a more relaxed and social setting, strengthening relationships, and improving overall team dynamics.






